- Free Adobe Dreamweaver Cs6 For Mac Os X 10.10
- Adobe Dreamweaver Cs6 For Pc
- Free Adobe Dreamweaver Cs6 For Mac Os Xp
Download Adobe Master Collection CS6 for Mac free latest version offline setup for Mac. Adobe Master Collection CS6 is a professional application for handling different graphics editing and development needs in an innovative way.
Adobe Master Collection CS6 for Mac Review

Before you configure Subversion or Dreamweaver for SVN+SSH, create an RSA key pair and configure the public key on the server. This public/private key pair is used to authenticate with the server, instead of storing and passing your password in plain text. (It is possible to configure SSH without. Overview of Adobe Dreamweaver CC 2020. Out of the lot, the adobe Dreamweaver cc is one of the best software any editor can lay their hands on to build and create websites of unique patterns. The tool is allocated with a lot of design aspects that make the Adobe Dreamweaver CC 2020 a very good editing software. Get the best deals on Adobe Image, Video and Audio Software for Mac and find everything you'll need to improve your home office setup at eBay.com. Fast & Free shipping on many items! Adobe Photoshop CS6 for Mac - Used. Ending Oct 11 at 5:00PM PDT 4d 17h. Adobe Premiere Elements 2020 DVD.
Master Collection CS6 for Mac comes with a variety of powerful tools and all the Adobe CS6 applications to perform graphics editing and various other operations. This is a complete package containing all the necessary tools that enhance the workflow with GPU acceleration and precise environment for development.
The application comes up with a variety of customizations and settings that enhances the workflow and improves productivity. Create innovative designs and work with vector graphics using Illustrator. Edit Images using Photoshop. Flash Builder provides support for creating flash animations. Premiere Pro can edit the videos and a variety of graphics editing tools can process the information.
Moreover, it also provides support for handling the documents such as PDFs with Acrobat. InCopy and InDesign provide the best collaborative environment for digital publications. Additionally, it also provides various development tools such as Dreamweaver to create eye-catching websites with minimum efforts. All in a nutshell, it is a complete package for graphics designing and development.
Features of Adobe Master Collection CS6 for Mac
- Powerful package for graphics editing
- Supports customizing the Graphical content
- Edit and encode the videos
- GPU acceleration to deliver more power
- Includes all the Creative Suite Applications
- Work with vector graphics
- Audio and video editing features
- A precise and friendly environment
- Professional solution with a variety of powerful tools
Included Applications
- Photoshop CS6 Extended
- Illustrator CS6
- InDesign CS6
- Acrobat X Pro
- Flash Professional CS6
- Flash Builder 4.6 Premium Edition
- Dreamweaver CS6
- Fireworks CS6
- Adobe Premiere Pro CS6
- After Effects CS6
- Adobe Audition CS6
- SpeedGrade CS6
- Prelude CS6
- Encore CS6
- Bridge CS6
- Media Encoder CS6
Technical Details of Adobe Master Collection CS6 for Mac

- File Name: Adobe_CS6_Master_Collection_Mac_OSX.zip
- File Size: 7 GB
- Developer: Adobe
System Requirements for Adobe Master Collection CS6 for Mac
Free Adobe Dreamweaver Cs6 For Mac Os X 10.10
- Mac OS X 10.6 or later
- 20 GB free HDD
- 1 GB RAM
- Intel Dual Core Processor or higher
Adobe Master Collection CS6 for Mac Free Download
Download Adobe Master Collection CS6 free latest version offline setup for Mac OS X by clicking the below button. You can also download Adobe Creative Cloud CC 2018 Collection for Mac
Before you configure Subversion or Dreamweaver for SVN+SSH, create an RSA key pair and configure the public key on the server. This public/private key pair is used to authenticate with the server, instead of storing and passing your password in plain text. (It is possible to configure SSH without using key pairs; however, Adobe doesn't recommend doing so because of the lack of security.)
To configure the RSA keys, create the private/public RSA key pair on the client computer. Put the public key on the server, and then authorize the key on the server. Adobe also recommends testing the SSH connection afterward to verify that it is configured correctly.
Note: Access to the client computer (that is, the one from which you connect) is required to complete these steps. These steps also require access to the server (for example, directly or via SSH/FTP). On Windows, you need access to an SSH client (for example, TortoiseSVN) and an RSA key generator application (for example PuTTYgen). Mac OS comes with an SSH client and a key generator.
Input the following command and then press Enter:
ssh-keygen -t rsa- When prompted to save the key, press Enter to select the default location.
(Optional) Type a passphrase for the key, then press Return/Enter. If you typed a passphrase, then type it again to confirm and press Return/Enter.
A confirmation message appears showing that the private and public keys were saved, including their save location and names.
To copy the public key to the server, input a command like the following, substituting the appropriate AccountName and ServerName:
scp .ssh/id_rsa.pub AccountName@ServerName:~/temp_rsa.pubConnect to the server via SSH. Input a command like the following, substituting the appropriate AccountName and ServerName:
ssh -l AccountName@ServerNameType your password when prompted to log in.
Note: If you can log in without being prompted for your password, then your computer/login has already been authorized on the server. Skip the next section and go directly to Test the SSH connection, below.
- Open your RSA key generator application (for example, PuTTYgen).
- Save the private key and the public key. The remaining steps assume that you used the names private_key and public_key, respectively.
- Put your public_key in ~/ using the name temp_rsa.pub on your server (for example, directly or via SSH/FTP).
Connect to the server via SSH. Assuming that you're using TortoiseSVN, input a command like the following, substituting the appropriate AccountName and ServerName:
tortoiseplink AccountName@ServerNameType your password when prompted to log in.
Note: If you can log in without being prompted for your password, then your computer/login has already been authorized on the server. Skip the next section and go directly to Test the SSH connection, below.
On the server (for example, directly or via SSH/FTP), complete the following steps:
Verify that the .ssh folder exists on the server. Input the following command and then press Enter:
ls -al ~/.sshDo one of the following:
- If the results of the ls command indicate that the folder does not exist, then create it and then authorize the key on the server. Input the following commands, and press Enter after each one:
mkdir ~/.ssh
mv ~/temp_rsa.pub ~/.ssh/authorized_keys - If the folder exists, then add the key to the server's authorization list. Input the following commands, and press Enter after each one:
cat ~/.ssh/authorized_keys ~/temp_rsa.pub > temp_keys
mv temp_keys ~/.ssh/authorized_keys
- If the results of the ls command indicate that the folder does not exist, then create it and then authorize the key on the server. Input the following commands, and press Enter after each one:
Once you have completed the steps above, test to make sure you can connect to your server via SSH without being prompted for a password.
If you can connect but are still being prompted for a password, repeat the applicable server-side steps above. Consider starting over by creating a key pair on the client, and then repeating the remaining steps.
Note: When generating keys, be sure to specify the correct number of bits for your server. 2048 bits is fairly common. However, check with your web host if you are not certain.
If you still can't connect without being prompted for a password, see the OpenSSH or your web host for additional assistance.
To configure Subversion to use SSH, add the path to your SSH client and your login information to the Subversion config file.
Note: This information assumes that Windows users are using TortoiseSVN, and that Mac users are using the Mac OS SSH client.
To complete these steps, first open the Subversion configuration file for editing. The config file is in one of the following folders:
- Windows 7 and Vista
C:UsersYour User NameAppDataRoamingSubversionconfig - Windows XP
C:Documents and SettingsYour User NameApplication DataSubversionconfig - Mac OS X
/Users/Your User Name/.subversion/config
- In the Terminal, locate the .subversion folder in your user folder as mentioned above. (Choose Go > Go To Folder in Finder, or use a command like ls -al ~/.subversion in Terminal.)
- The path to SSH is usually '/usr/bin/ssh'. If you are not sure, enter which ssh into Terminal.
- Open the Subversion config file for editing with a text editor (for example, nano, pico, and so on).
For example, enter nano ~/.subversion/config into Terminal. - Enter the following within the tunnels section (underneath [tunnels]):
ssh = $SVN_SSH /usr/bin/ssh
Note: To use key-based authentication, add -i PathToKey. E.g. ssh = $SVN_SSH /usr/bin/ssh -i PathToKey
Alternatively, you can enter the user name and password into this path by adding -l UserName -pw Password. This method is insecure and, therefore, Adobe doesn't recommend it.
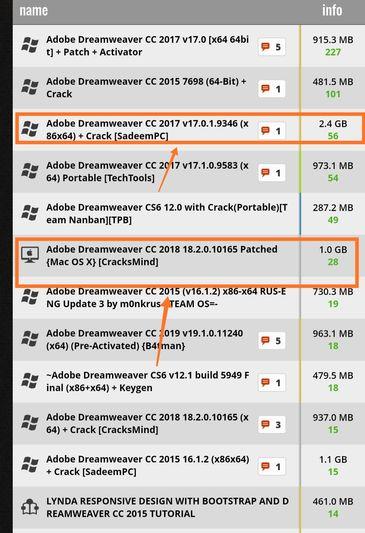
Adobe Dreamweaver Cs6 For Pc
- In Windows Explorer, locate the Subversion folder in your user folder as mentioned above.
- Open the file into a plain-text editor, like Notepad.
- In the [tunnels] section, specify where ssh client exists. This location depends on where you installed it.
Open the file and enter the following within the tunnels section (underneath [tunnels]):
ssh = $SVN_SSH C:/PathToSSHClient/tortoiseplink.exe
Note: To use key-based authentication, add -i PathToKey. E.g. ssh = $SVN_SSH C:/PathToSSHClient/tortoiseplink.exe -i PathToKey
Alternatively, you can enter the user name and password into this path by adding -l UserName -pw Password. This mthod is insecure and, therefore, Adobe doesn't recommend it.
- Open your Dreamweaver site definition, and then choose Version Control from the category list.
- Enter your server address in the Server Address field.
- Unless included with in your server address, enter your repository path in the Repository Path field.
- If your server does not use the default SSH port (22), then select Non Default and then enter the Server Port.
- Enter the Username and Password. Leave these fields empty for anonymous login.
Note: The user name and password are NOT taken from Dreamweaver. The only way to send user is to enter AccountName@ServerName in the server name field.
- In the Files panel, choose Local view or Repository view.
Right-click (Windows) or Ctrl+click (Mac OS) on the root folder to display the menu.
- Select Version Control > Get Latest Versions to update the file list.
Free Adobe Dreamweaver Cs6 For Mac Os Xp
More like this
