How can you bring your Google Slides presentation to life and engross your audience further? The answer is simple: animation! When used well, animation is a great tool, helping to capture your audience’s attention and consequently strengthening your message. Though Google Slides animation features aren’t incredibly wide ranging, we’re going to show you how to make the most of what’s there to work with.
Animation can build up processes step by step, keeping the audience connected throughout. It can compare before and afters and also show movement. That’s why animation – when used to communicate meaning – is so important. You wouldn’t want to pose a question and reveal the answer at the same time. It is crucial to time these elements to the presenter’s talk track, allowing the audience to interact with information in a more meaningful way.
This Google Slides image editing hack is one of our favourites, will soon become a firm favourite in your toolkit. This nifty tool allows you to change the shape of your picture to a circle, triangle or star, for example.
- You can open the ppt file one minute, everything will look ok. You leave it open, go to a different window for a few minutes, come back to the ppt, and one of the images is missing. Leave that window for a few more minutes, come back, and the image will be back. There's no rhyme or reason to determine which images disappear or why they disappear.
- Images disappearing from Google Slides presentation upon download. 0 Recommended Answers 4 Replies 174 Upvotes. My boss created a Google Slides presentation and shared it with several us to contribute content to. When I downloaded it this morning as a.pptx file about half a dozen images disappeared.
- Make sure you're signed in to Google, then click File Make a copy. With the first slide selected, add a flip transition, set the speed to medium, and select Apply to all slides. Delete the animation that says Fade in (on click). Select the Nice Work text box and add a spin animation.

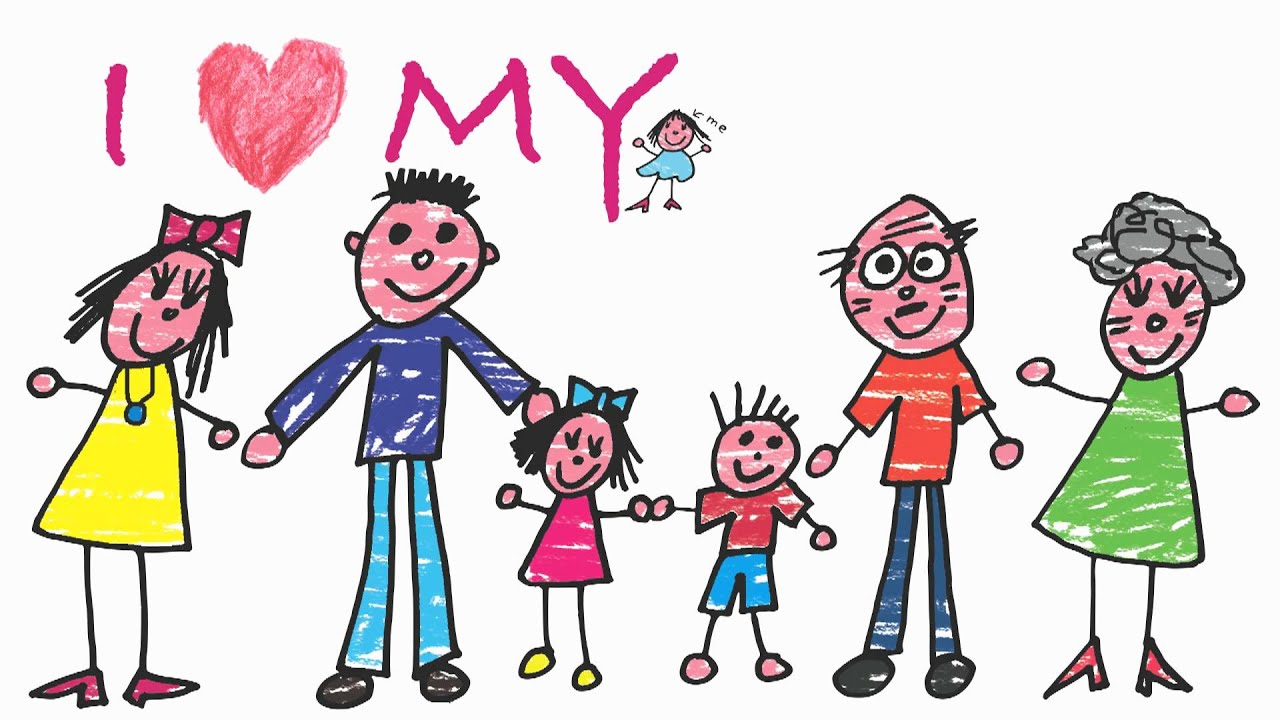
With Google Slides animation can be applied to text, shapes, objects, and slides. Sometimes a simple transition or fade in can make a world of difference – allowing you to pace the flow of information or communicate processes and changes more effectively. It is also important to remember to not overpower your message with too many animations, make sure they are consistent and keep it to a minimum. Remember less is more.
If you’re looking for ways to enhance your Google Slides presentation and have been following our blog posts, you will know that compelling visuals are the most effective way to inform and persuade your audience. If you are new to our philosophy, here is a great place to start. To access Google Slides, click here.
We’re going to explain how to add animation to Google Slides and show you five ways to make the most of its animation features. Now, let’s get to it!
Google Slides Transitions
Transitions are animations added in between slides to help move smoothly between different pieces of content. Just like in PowerPoint, Google Slides allows you to add animations when you transition from one slide to another. Unlike in PowerPoint, these transitions are stored alongside the animations.
How to add a transition: Open a presentation in Google Slides. Click the slide you want to add a transition to. Then click Insert > Animation. Select a transition from the scroll down. If you want to apply the transition to every slide, just click on the Apply to all slides button.
If you change your mind and decide you want to remove the transition, here is how you do it: Go to Insert on the menu, then scroll down to Animation. The animation pane will open on the right of the slide. Click Transition and then No transition.
Images Disappearing In Google Slides Powerpoint


With this in mind, let’s look at two ways you can use transitions in Google Slides.
1. Dissolve

As seen on the slide below, a Dissolve transition in between slides gives your presentation better flow and to allow your audience a second to breathe and take the information in, before moving on to the next topic.
2. Slide from the left
You can also transition from slide to slide using a Slide from the left transition. In the example below we present important stats – by using the transition we can move along as if using the motion path animation found in PowerPoint. It’s a simple and effective way of showing progression.
Google Slides Animations
Right, now that we’ve covered transitions, let’s talk about the more traditional animations in Google Slides. These apply to individual shapes, text, or objects on the slide.
How to add an animation: Open a presentation in Google Slides. Click the text or image you want to animate. Then click Insert > Animation. Click on Select an object to animate, scroll down and choose the animation you want to use. Then on the scroll underneath select whether you want your object to animate On click, After previous or With previous.
There’s three animation features that we really like to use, and we’ll show you how to use them.
Images Disappearing From Google Slides
3. Fly in from Left to Right
This Google Slides animation allows you to bring in objects or text boxes one by one, automatically or with clicks. By setting objects to animate on clicks, you can to reveal each object as you discuss it, maintaining your audience’s focus on the topic. Without animations to pace the flow, your audience will likely read all of the content in one go, ignoring what you’re saying as the presenter and reaching the conclusion ahead of time.
4. Fade in
Fade in is a very popular Google Slides animation as it can serve many different purposes. By bringing objects in with a fade, you can direct the audience’s attention to the item being discussed and you avoid overwhelming them with too many visuals all at once. It is very effective with bullet points, process items, or any shapes you want to present in a particular order.
In the example below we show the background photo of the Christ the Redeemer. It is both a beautiful and a relevant landscape that will engage the audience, in this case the travel industry. Having it take up the entire slide is an effective way to draw the audience in. After setting the scene we can then fade in the text content for the presenter to discuss.
5. Fly in from bottom
This Google Slides animation is very useful if your presentation includes technical information, as it allows you to break up the data with eye catching motions, particularly in graphs. In our example below, we used it to add some movement to our chart, bringing one value at a time, helping the audience study the numbers one at a time. We’ve also used a white rectangle to mask the fly in below the X axis. For a tutorial of how to do that, check out our guide to animating with masks: it focuses on PowerPoint but the principle of masking and animation on a graph are identical in Google Slides.
So those are our five ways to use animation in Google Slides: two awesome transitions, and three useful animations! As you can see, it’s not difficult to use the Google Slides animation features to make your presentation more compelling and engaging. Be sure to consider the purpose and timing of your animations: use them to pace the flow of information and keep your audience following your narrative. Now that you know how to add animation to Google Slides and have seen some creative animation ideas, go and get started! If you are new to Google Slides and want to learn more about how to use the tool from scratch, here is our ultimate guide.
I have used this Image Show module a few times in the past however it now appears that it is now not loading the slides in Google Chrome only. It does not work properly on Windows Chrome version Version 32.0.1700.107 as well as Linux and Mac... Its like it has a mind of its own and loads the slides when it wants to but not always... sometimes it will just sit there and hang not loading...See http://www.grapplecorporation.com/
If it does not hang for you the first time... hit refresh a couple times and I am sure you will see how it hangs forever... There is no rhyme or reason as to when it decides to hang or not that myself or another programmer who works with me can see....
Anyone else experienced this or have any advice as the client is not happy and wants me to fix this asap...
Thanks!
