If Quick Access in Windows 10 is not working or slow to open, then you can do the following: Clear the Recent App Data in two folders Reset Windows 10 Quick Access using Registry. Let us see how to. If I try to delete it, it says 'Could not find this item.' It asks me to verify its location and try again. So deleting it doesn't work. And if I right click and choose 'Unpin from Quick Access', nothing happens at all. I have tried that dozens of times, and nothing happens at all. It seems stuck there. I can't open it, delete it, or unpin it. From now on, there will be no Quick access icon in the navigation pane of your Windows 10 file explorer. And in the future, if you want to enable Quick access icon in the file explorer sidebar on Windows 10 then simply follow the exact same steps and change the value of HubMode from 1 to 0 or just delete HubMode DWORD key from the Registry Editor.
- Unpin From Quick Access Shortcut
- Windows 10 Unpin From Quick Access Not Working Key
- Cannot Unpin From Quick Access
- Windows 10 Unpin From Quick Access Not Working Together
- Unpin Desktop From Quick Access
- Windows 10 Unpin From Quick Access Not Working Windows 10
Pin new folder to Quick access
Windows by default displays your four frequently accessed folders under 'Frequent folders'. You can pin more folders to 'Frequent folders' by right clicking on folder you want to pin in File explorer, and selecting 'Pin to Quick access' from context menu. This will add and pin your selected folder to Quick access.Unpin folder from Quick access
You can unpin any pinned folder from Quick access by right clicking pinned folder in File Explorer under 'Frequent folders' and selecting 'Unpin from Quick access' in context menu. You can also unpin default windows pinned folders (like Downloads, Documents, etc.) using this option.Related news
Related files
- Publication date
- 04.08.2020
- Ilość komentarzy
- 0
If you are using Windows 10 and can’t unpin items from the Windows 10 taskbar, this guide will guide you through several different steps you can take to fix the problem. Fix what is causing Windows 10 taskbar items to become unpinable.

The taskbar on Windows 10 is one of the best places on the operating system to store quick access icons for programs and apps. It’s quicker and easier to access than the start menu or the desktop, especially when you have other programs or browser windows open. Unfortunately, it’s also prone to a few little issues that can cause items to become unpinable. Thankfully, when a taskbar item does become stuck and can’t be unpinned, you can fix it using a variety of different methods.


To begin, the quickest and easiest check is to restart explorer, which can be done by pressing Ctrl+Alt+Delete to open the Task Manager and Ending the task for Exploer.exe. If this doesn’t work, a quick computer restart should do the trick and allow you to unpin taskbar icons once again. If it doesn’t, please continue with the more advanced steps shown below.
Related: How to fix ‘The publisher of this app doesn’t allow it to be moved to a different location’ on Windows 10. (error code 0x80073d21)
Can’t unpin or remove programs and apps from the Taskbar on Windows 10? Fix?
If the quick fixes above didn’t fix this issue for you and you are still trying to unpin suck items from the Windows 10 taskbar, you’ll need to try a couple of slightly more in-depth fixes. First open the Start menu, the search for the program/app that can’t be unpinned from the Taskbar. When you find it, right-click on it and select, Unpin from Taskbar. 9 times out of 10 this will override any other pinning command and get rid of the icons. If it doesn’t, continue with the next potential fix below.
Unpin From Quick Access Shortcut
Delete pinned apps and programs that are stuck on the Taskbar using File Explorer.
Not a lot of people know this but just like the Start menu the Taskbar on Windows 10 also has a folder that is stored within your Windows 10 installation. Inside this folder, you can find all the shortcuts stored on the Taskbar, which means you can quickly and easily add or remove entries as you desire. Completely bypassing the ‘Pin to’ system found within context menus. To access this location open the Run tool by press Windows Key + R, then copy and paste the following into the text box and press Enter.
Alternatively, you can open the File Explorer and navigate to the following location
Windows 10 Unpin From Quick Access Not Working Key
Uninstall the program/app to remove it from the Taskbar on Windows 10.
If the program or app that is stuck on the taskbar still won’t come unstuck, you can uninstall and reinstall it. This will fully remove it from the Taskbar, however, is probably the most time-consuming method, as it requires you to set up the program or app again once it has been installed.
On a Side Note...
If you are also looking for a quick and easy way to pin portable programs to the Taskbar or Start menu on Windows 10, make sure you check out the following article will guide you through the process.
How to pin portable apps/programs to the Start menu on Windows 10.
Join the discussion
Cannot Unpin From Quick Access
Recent news

How to share Tweets to your Snapchat...
How to get Parental Controls for your...
How to fix Steam games stuck on...
Windows 10 Unpin From Quick Access Not Working Together
How to fix, stop Cyberpunk 2077...
How to extract vocals and instruments...
How to enable or disable Smart...
Unpin Desktop From Quick Access
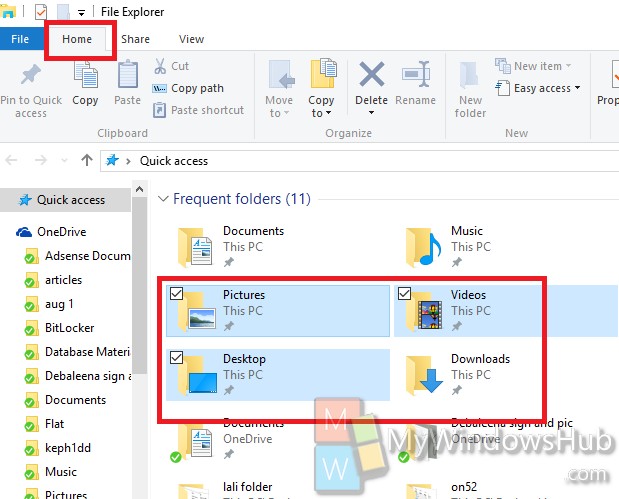
Windows 10 Unpin From Quick Access Not Working Windows 10
How to enable background noise...
How to fix flickering & black line...
How to add a sound equalizer to...
